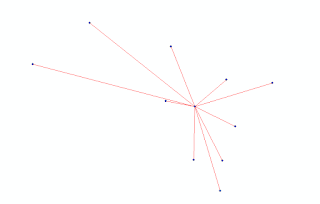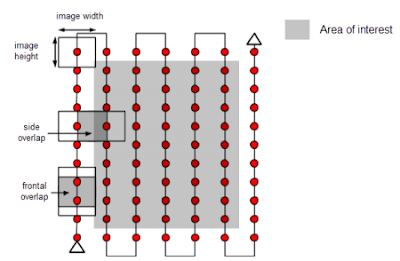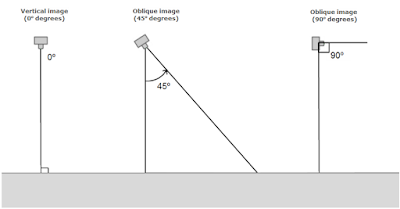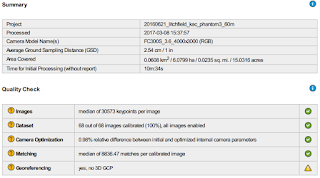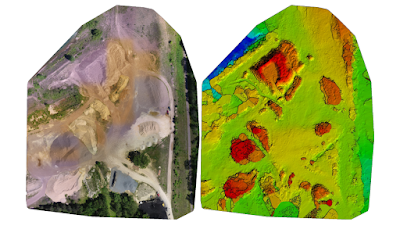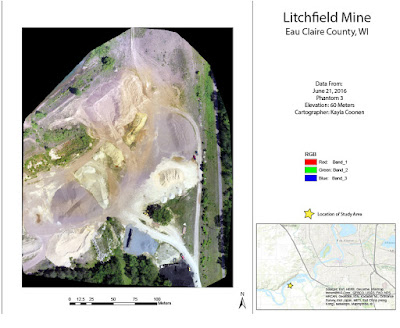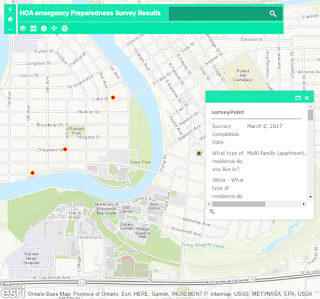Smart phones and tablets have been created to have more powerful computing power than most GPS units. For more efficient data collection, gathering geospatial data on mobile devices is becoming a popular phenomenon. Smart phones have the capability to access online data that allows for data to be updated as the data collection goes on. This project will introduce the data collection method using mobile devices and setting up a project for data collection. 240 data points were collected around the University's campus using Arc Collector. The data could then be accessed in real time, while others were creating the data at the same time.
Study Area:
The University of Wisconsin-Eau Claire's campus was divided into 7 zones (Figure 1). The class was spit into 7 groups, with two people collecting data in the zones. Zone 7 was the zone that I accessed. This included areas such as Davies, Schofield, and the Library.
 |
| Figure 1. Base Map of the Study Area divided by the 7 zones. |
Methods:
The first part to the lab was downloading ArcCollector on everyone's mobile devices. This allowed for us to create a group (Geog337Spring17_Micro), so we could all access the interactive map while the class collected data points. ArcGIS Online provides the opportunity to access software online and one mobile devices. The attribute data that was going to be used in the field was gone over before we collected in the field. The attributes consisted of Temperature, Dew Point, and Wind Chill expressed in Fahrenheit, Wind Speed, Wind Direction (in Degrees) and Time (Military Time). A sample of the attribute table can be seen in Table 1.
 |
| Table 1. Attribute table of the first 40 data points collected on Arc Collector and placed in ArcMap. |
Once the data collection process started, each group of two collected 20 data points allowing for 40 points per zone. Using the Kestrel Thermometer, the temperature and wind data was shown and then added into the ArcCollector Attributes. Figure 2 shows all the data collected around campus. Using the group feature on ArcGIS Online, all the data from each colleague was complied into one dataset.
 |
| Figure 2. Data point locations that were placed on the study area of campus. |
In MapViewer, an online program through ArcGIS online that allows for public sharing of maps online, the data could be presented in a series of ways such as the Heat Map based on the Temperature data (Figure 3).
 |
| Figure 3. Heat Map in Map Viewer (ArcGIS Online feature). |
By saving the data into ArcMap and creating a new geodatabase with the Micro Climate points embedded in it, a series of maps could be created that represent various attributes in the data. The spline interpolation method created a 2D surface with graduated colors that represented temperature change (Figure 4).
 |
| Figure 4. Temperature Map created using the Spline tool and Data points. |
 |
| Figure 5. Dew Point of Study area using the IDW interpolation method. |
Another feature was also included in the data collection. To get a greater sense of the wind speed, the graduated symbols show the different areas where it tended to be windier than other. The larger symbols tend to be in Zones 1 and 2 on the north side of the river. However, there is still plenty of variation in the wind speeds across the campus.
 |
| Figure 6. Graduated Symbol map of the wind speed of the study area. |
Results/Discussion:
Establishing the attribute fields is an important part of data collection. Certain features needed to be added in order to properly enter the data. For example, allowing for letters to be used when typing in notes, or special characters being added to the numerical sections. The numerical values of the temperatures only allowed for whole numbers to be placed into the attributes. By having decimal places added, the data could have added more accurate and significant values to the final product of the micro climate. Another important piece to consider when looking at the data is that different interpretations or error in devices among people could influence the outcome of the data.
Conclusion:
This lab provided the knowledge and experience to using another tool for data collection. By being able to establish attribute fields on a mobile device, the notion of writing does not have to be done if the data can be collected electronically and saved online on the fly. By being able to manually enter the data in on Arc Collector, other tools can be used to gather the data and solve geospatial questions. This lab provided the insight and introduction to do further labs that use Arc Collector to solve spatial problems.